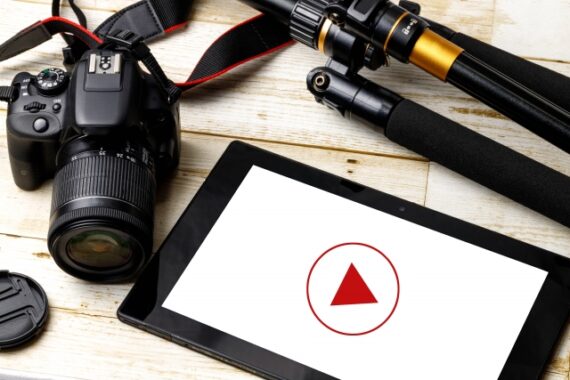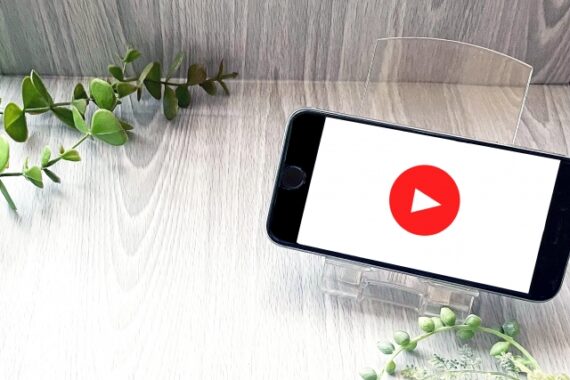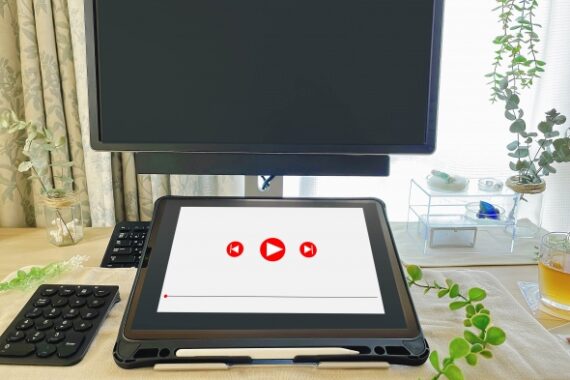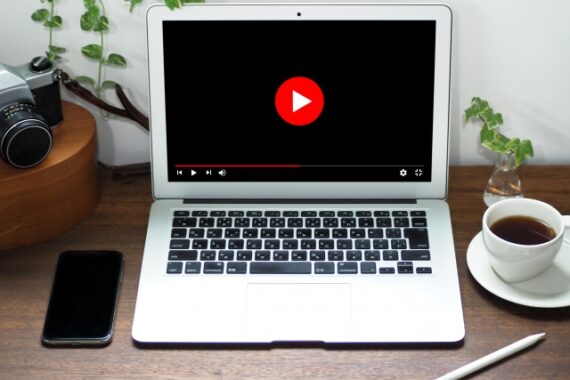hostsファイルとは?用途や設定変更方法を解説

サイトやブログを運営し始めた方は、様々な新しいキーワードに出会う機会が多いですよね。
中でもサーバー移転を伴うサイトのリニューアルの際などは、「hostsファイル」や「DNS」という単語が頻出します。
これらは普段意識しない存在なので、理解しにくい人も多いのではないでしょうか。
ここでは、hostsファイルとはどんなものか、また設定変更はどのように行うかについて説明します。
出来るだけネットワーク関連の知識がない方にも分かりやすいように記載していきます。
あなたのサイト運営の参考になりましたら幸いです。
目次
hostsファイルとは

「そもそもhostsファイルって何?」という方も多いと思います。
そこで、まずはhostsファイルとはどういったものなのかについて簡単に解説します。
hostsファイルの定義は、「IPアドレスとドメイン名(URL)を対応させる機能を持つテキストファイル」です。
このままでは何を指しているか全くわからないと思いますので、今回の記事に関連するキーワードを下記にまとめてみました。
・IPアドレス(Internet Protocol Address)
IPアドレスとは、それぞれのデータ端末に割り振られているネットワーク上の住所のようなものです。
普段皆様がブラウザ上で表示している様々なサイトは、実はこのIPアドレスを利用してデータを送信したり、受信したりしています。
IPアドレスは10進法で表されており、「142.250.105.113」のような数字の羅列で表記されます。
ちなみに、「142.250.105.113」はGoogleのIPアドレスです。
・ドメイン名(URL)
ドメインとは、インターネット上に存在する、端末やネットワークを識別するための名前のことを指します。
先ほどのIPアドレスとは違い、google.com、saitoma.comのようにアルファベットで表記されるものです。
こちらはサイト運営において基本的な知識となるので、ご存知の方も多いと思います。
・DNS(Domain Name System)
DNSとは、ドメイン名をIPアドレスに変換してユーザーに返してくれる役割を持つ機能のことです。
ネットワーク上のDNSサーバというところに格納されており、自動で処理されています。
普段皆様がブラウザで表示されているサイトは、IPアドレスを利用していてデータ送受信されているということは既に説明しました。
ですが、サイトのIPアドレスを覚えていることも無いですし、そもそも見たことがありませんよね。
これは検索ボックスにドメイン名を打ち込めば、DNSが変換してくれているからです。
このフローを図解で表示すると、下記のような流れになります。
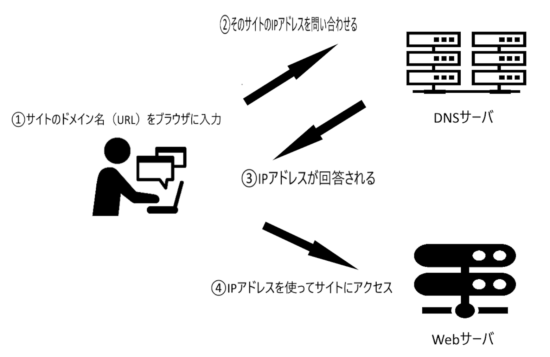
・hostsファイル
hostsファイルも、DNSと同じくドメイン名とIPアドレスを対応させる機能を持つファイルです。
ではDNSと何が異なるかというと、DSNはネットワーク上のDNSサーバに格納されていますよね。
それに対し、hostsファイルはそれぞれのデータ端末の中に存在しています。
hostsファイルを参照する場合のフローは下記の通りです。
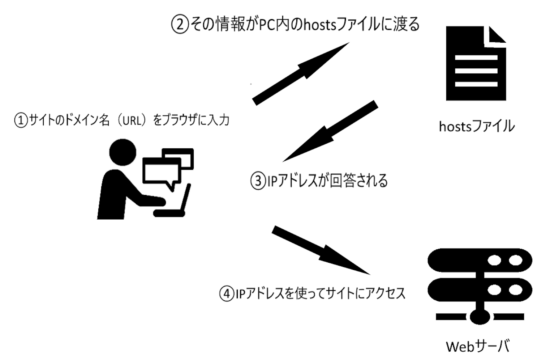
DSNとほぼ同じ役割を持っていますが、hostsファイルは「ローカル環境で機能するもの」と理解しておくといいでしょう。
hostsファイルの用途

hostsファイルとはどんなものなのか、理解していただけましたでしょうか?
このhostsファイルですが、サイトのリニューアルを行う際に非常に役に立つことがあります。
例えば、今あなたが運営しているサイトを公開したまま、サイト構造やデザインを大きく変更するとしましょう。
その場合、現行のドメイン名(URL)を維持するのであれば、現行のサイトが公開中のためブラウザ上で確認することができません。
そこで活躍するのが、hostsファイルです。
hostsファイルはローカル環境で機能するため、作業を行う端末からであれば、DNS情報を用いずにブラウザ上で確認することが可能になります。
hostsファイルであればネットワーク上で機能するDNSを仲介しないため、小規模なテストやチェックを行う際に最適の役割ということですね。
続いて、具体的にhostsファイルの表示方法や書き換え方を紹介します。
hostsファイルの表示方法
hostsファイル表示方法はMacとWindowsで異なるため、環境に合わせそれぞれ参考にしてみてください。
・【Mac】hostsファイルの表示方法
デスクトップ画面の上部メニューバーより「移動」→「フォルダへ移動」をクリックします。
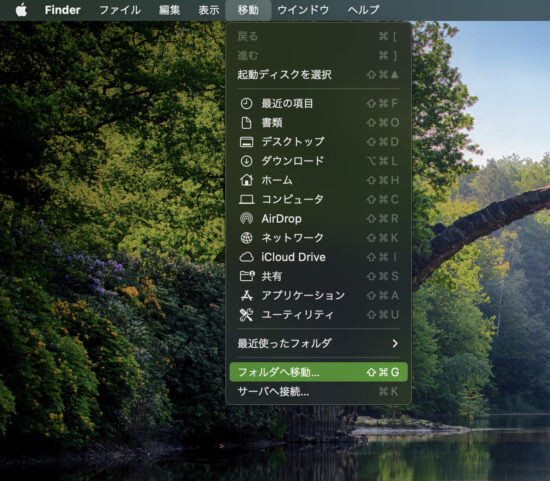
検索する画面が表示されるので、「/private/etc」と入力します。
すると下記のように、「hosts」というタイトルのテキストファイルがありますので、そちらをクリックします。
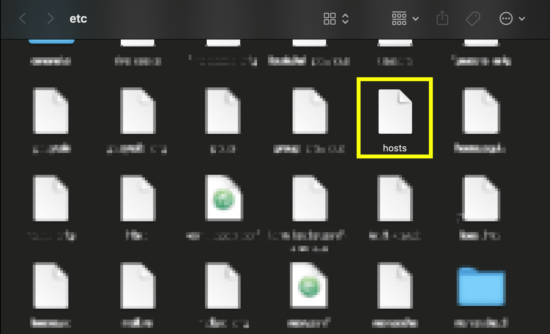
Mac純正テキストエディタでも開きますが、もし開くことができない場合は「mi」というアプリをダウンロードしてお試し下さい。
・【Windows】hostsファイルの表示方法
Windowsでは、フォルダからWindouw(C:)ドライブに進み、下記の順番で進んでいきます。
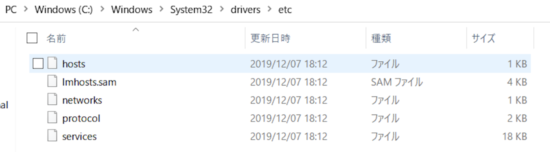
するとhostsという名前のテキストファイルがあるため、これをメモ帳などで開くと表示完了です。
hostsファイルの書き換え方
続きまして、hostsファイルの書き換え方法です。
こちらもMacとWindowsで分けてご紹介します。
・【Mac】hostsファイルの書き換え方
先ほど立ち上げたテキストファイル内の、一番下の行に下記の文字列を追記します。
サーバーのIPアドレス(半角スペース)ドメイン名
つまり、サーバーのIPアドレスが「111.222.333.444」、ドメインが「sample.com」だったとすると、下記のように記載します。

編集権限の設定によりパスワードの入力が求められるので認証して置き換えると設定完了となります。
ブラウザを一度再起動すれば、ドメイン名でリニューアルサイトを表示できるようになるはずです。
・【Windows】hostsファイルの書き換え方
Windowsの場合もMacとほぼ変わらない作業となります。
先ほどメモ帳などで開いたhostsファイルの一番下の行に、下記の文字列を追記してください。
サーバーのIPアドレス(半角スペース)ドメイン名
追記が済めば、ファイルから上書き保存して作業は終了です。
こちらにてWindowのhostsファイル書き換えは設定完了となります。
IPアドレスの確認方法
参考情報ですが、IPアドレスを確認するにはどうしたらいいの?と疑問の方もいるかもしれません。
そんな時は、Googleが提供しているサービス「G Suite Toolbox Dig」にて簡単に調べることができます。
試しにGoogleのIPアドレスを調べてみます。
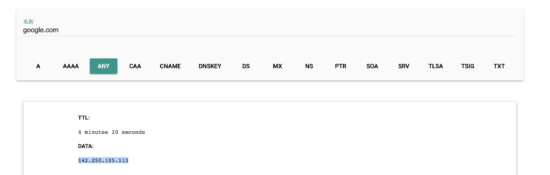
表示された数字列を、ご覧のブラウザの検索ボックスに打ち込んでみてください。
Googleのトップページが表示されると思います。
まとめ:hostsファイルはサイトリニューアル時に役立つ。
今回はhostsファイルの変更方法および、関連するキーワードについて解説してきました。
通常通りのサイト更新をする上では使用する機会は少ないかもしれませんが、いつか活用する日が来るかもしれません。
リニューアル作業やデザインを一新させるときには、hostファイルの存在を思い出してみてください。
本日も最後までお読みいただきありがとうございました。