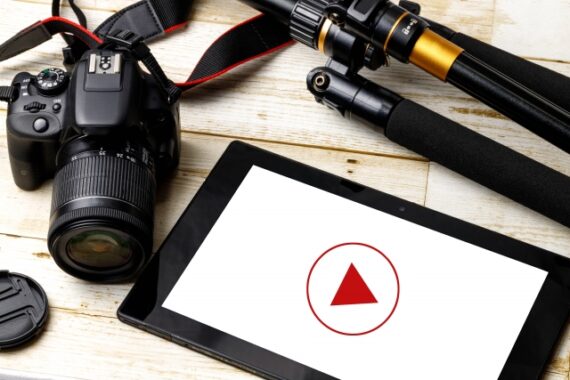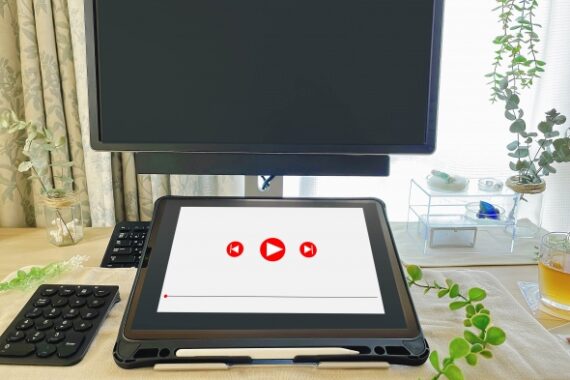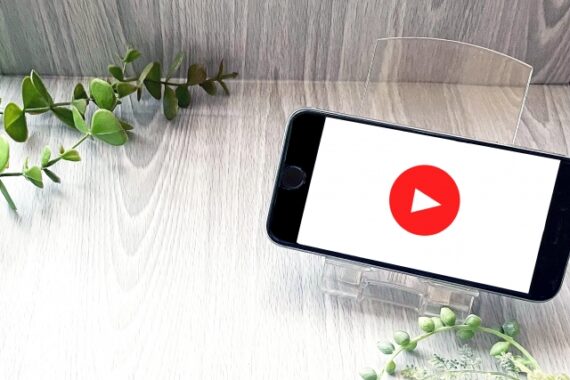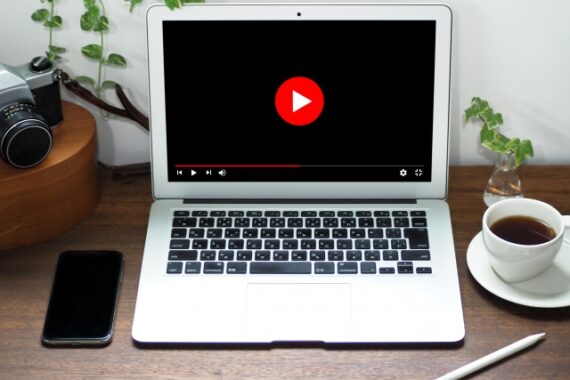ワードプレスの管理画面にログインできない?対処法とカスタマイズ方法について

WordPress(ワードプレス)は、その使いやすさや手軽さ、柔軟性の高さから多くのサイト運営者に愛用されています。
しかし、サイト運営に慣れていない方や始めたての方は、さまざまな場面で操作がうまくいかないタイミングもあるかと思います。
本記事では、WordPressの管理画面へのログイン方法などにフォーカスして詳しく解説します。
これからWordPressでブログや企業サイトを運営しようと考えている方々の参考になりましたら幸いです。
目次
WordPress管理画面にログイン・ログアウトする方法
まずはWordPressのほぼ全てのカスタマイズの起点となる、管理画面へのログイン方法をご紹介します。
WordPressのログインからログアウトの流れとしては、下記のとおりとなります。
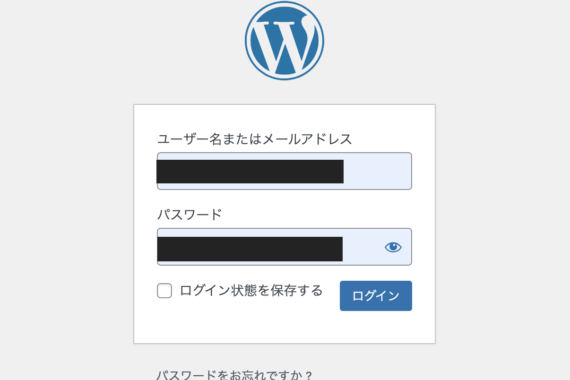
1.ブラウザでWordPressサイトのURLに「/wp-admin」または「/wp-login.php」を追加
2.ユーザー名またはメールアドレスとパスワードを入力
3.「ログイン状態を保持する」にチェックを入れる(任意)
4.「ログイン」ボタンをクリック
5.管理画面右上の「○○さん、こんにちは」をクリックし、「ログアウト」を選択する。
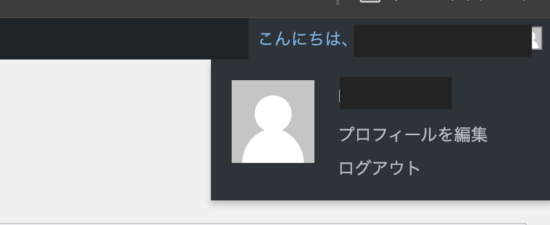
最序盤は戸惑うかもしれませんが、基本的にログインやログアウトの操作はかなり簡単なので、すぐに慣れていくはずです。
外部に持ち出すパソコンで操作するのであれば、セキュリティ対策上、こまめにログアウトしておくことをおすすめします。
WordPressにログインできないときの原因と対処法

WordPressにログインできない際の問題は、さまざまな要因によって発生します。
それぞれの原因に応じた対処法を、詳しく解説します。
パスワードを忘れた
最も一般的な原因の一つがパスワード忘れです。
この場合の対処手順は以下のとおりです。
ログイン画面の「パスワードをお忘れですか?」リンクをクリックし、登録済みのメールアドレスまたはユーザー名を入力してください。
登録されているメールアドレスにパスワード再設定用のリンクが送信されます。
メール内のリンクをクリックし、新しいパスワードを設定しましょう。
パスワードは英数字と記号を組み合わせた、8文字以上の複雑なものに設定することをおすすめします。
ユーザー名とメールアドレスの両方を忘れた
ユーザー名とメールアドレスの両方を忘れてしまった場合は、より細かな対処が必要になります。
レンタルサーバーのコントロールパネルにアクセスし、データベースの管理画面を開きます。
WordPressのユーザーに関連した設定が保存されている、「wp_usersテーブル」を確認することで、ユーザー名やメールアドレスを確認できます。
データベース操作に不安がある場合は、レンタルサーバーのサポートに連絡することで、適切なサポートを受けられる場合もあります。
まずはサポートに連絡してみて確認するといいでしょう。
ログインに何度も失敗してアクセスが制限されている
短時間で何度もログインを試した場合、セキュリティプラグインによる制限や、サーバー側のセキュリティ機能により一時的にアクセスが制限されている可能性があります。
まずは少し時間を置いてから再度ログインを試してみてください。
一般的には、30分〜1時間程度時間を開けることでアクセス制限が自動的に解除されます。
Cookie(クッキー)に問題がある
ブラウザに保存されているCookie情報が破損している場合、正しい情報を入力してもログインできないことがあります。
ブラウザの設定画面からCookieとキャッシュをクリアしてください。
どのブラウザでも「設定」→「プライバシーとセキュリティ」→「閲覧データの削除」の順番で進んでいけば、実行できます。
プライベートブラウジングモード(シークレットモード)でログインを試すことで、Cookie問題かどうかを判断することも可能です。
403 Forbiddenエラーが表示される
403エラーは、アクセス権限がない場合に表示されるエラーです。
レンタルサーバーの契約期限切れや容量不足が原因の場合がありますので、まずはサーバー会社のコントロールパネルで契約状況を確認してください。
また、何らかの理由でアクセスが一時的に集中しているという原因も考えられます。
SNSなどで話題になったケースなどであれば、少し時間をおいて確認してみるといいでしょう。
404 Not Foundエラーが表示される
404エラーは、表記のとおり、指定したページが見つからない場合に表示されます。
WordPressがインストールされているディレクトリが正しいか確認してください。
サブディレクトリにインストールしている場合、「/サブディレクトリ名/wp-admin」でアクセスする必要があります。
また、URLの入力ミスがないかも再度確認してみましょう。「wp-admin」の部分が「wp-login.php」でも同様にアクセス可能です。
500 Internal Server Errorが起きている
500エラーは、サーバー内部で何らかの問題が発生している状態です。
一時的なサーバーの不具合である可能性があるため、まずは少し時間を置いてからアクセスしてみてください。
それでも解決しない場合は、専門的な対応が必要な場合が多く、下手にいろいろと動くと事態がより複雑化してしまうこともあります。
まずは、レンタルサーバーのサポートに連絡し、それでも解決しない場合はWeb制作会社などに依頼するのも検討する必要があるでしょう。
プラグインが邪魔している
インストールしているプラグインが原因で、ログインできない場合があります。
最近新しいプラグインを追加した場合は、それが原因の可能性が高いです。
WordPressの専門知識がある方に相談するか、レンタルサーバーのサポートに問い合わせることをおすすめします。
一時的にプラグインを無効化する作業が必要になりますが、間違った操作を行うとサイトが表示されなくなる恐れもあるため、こちらも慎重に対応しましょう。
テーマに問題がある
使用中のテーマにエラーがある場合、管理画面にアクセスできないことがあります。
最近テーマを変更した場合や、テーマをカスタマイズした場合は、それが原因の可能性が高いです。
この場合も、専門知識が必要な作業となるため、サポートに相談することをおすすめします。
テーマを一時的にデフォルトのものに戻す作業により、問題を解決できることがあります。
データベース接続確立エラーが起きている
データベースとの接続に問題がある場合に発生するエラーです。
可能であれば、wp-config.phpファイル内のデータベース接続情報(DB_NAME、DB_USER、DB_PASSWORD、DB_HOST)が正しいか確認してください。
この種類のエラーは技術的な問題のため、不安であればレンタルサーバーのサポートに連絡することが最も確実な解決方法になります。
サーバー側のメンテナンスや障害が原因の場合も考えられるため、まずはサーバー会社の障害情報を確認してみるといいでしょう。
WordPressログイン問題を質問できる場所

WordPressは世界中で利用されているCMSで、コミュニティが活発であることも大きな特徴です。
こちらのようなWordPressコミュニティフォーラムでは、世界中のWordPressユーザーが質問に答えてくれます。
もちろん、日本語での質問も可能で、無料で利用できるので、問題が解決しない場合は同様の質問を探してみるのも有効な手段です。
また、多くのレンタルサーバー会社もサポート窓口を用意しており、サーバー固有の問題であれば専門的なサポートを受けられます。
特にサーバー設定やデータベース関連の問題では、下手に動くよりもまずはサポートに連絡した方が確実なケースも多いです。
さらに、WordPressのテーマやプラグインが原因であることが判明しているのであれば、それぞれの開発元に問い合わせをしてみてもいいでしょう。
英語が必要になるケースも多くなりますが、直接サポートを受けることができるため、確実なアドバイスを得られると思います。
どの窓口に質問するかに関わらず、使用中のWordPressバージョン、テーマ、プラグイン、エラーメッセージなどの情報は必須です。
より的確なアドバイスを得るためにも、まずは落ち着いて各情報と詳細な状況を整理しておくといいでしょう。
WordPressの基本的な操作

続いて、WordPressの管理画面内での、基本的な操作についていくつかご紹介します。
下記の4つの操作ができれば、サイトとしての形式的な構造はまとまりやすくなるはずです。
1.投稿の作成と公開
2.固定ページの作成と編集
3.プラグインの追加と管理
4.テーマの変更とカスタマイズ
WordPressの基本操作はどれも直感的で、そこまで難しいものは多くありません。
効率的な運用を行うために、少しずつ上記の操作に慣れていくといいでしょう。
まずは、投稿と固定ページの違いを理解し、適切に使い分けることで、サイト構造を整えつつまとめることが可能になります。
また、サイトに備えたい機能や行いたい管理などに合わせて、最適なプラグインやテーマを選択することも重要です。
サイトのパフォーマンスと安全性を保つために、定期的に見直して改善を続けるといいでしょう。
こちらに関しては、最初から全て完璧にするということではなく、運営しながら足りない部分を少しずつ補っていくというイメージでOKです。
【関連記事】テーマの選択・プラグインのインストールについて
WordPressの管理画面をカスタマイズするメリット

WordPressではサイト内のカスタマイズはもちろん、管理画面のカスタマイズも柔軟に行うことができます。
管理画面をカスタマイズする上でのメリットとしては、下記の4点が挙げられます。
1.作業効率の向上
2.必要な情報へのアクセス改善
3.セキュリティの強化
4.複数の管理者権限の最適化
管理画面の表示を整えることで、日々の運用をより効率的にできます。
代表的な例を挙げると、WordPressオリジナルの状態であれば、プラグインの更新情報などさまざまなアナウンスが表示されます。
まずはそれら、不要なアナウンスを非表示にしておくだけで、ストレスを抑えることが可能です。
また、下記画像のように、ダッシュボード→表示オプションとクリックすることで、管理画面メインとなるダッシュボードの表示内容をアレンジできます。
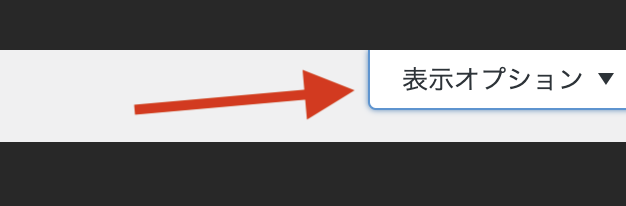
さらに、WordPressでは、複数の管理者を設定でき、各ユーザーの役割に応じた画面設定も可能です。
社内の方はもちろん、クライアントに管理を任せる場合も、最適な権限付与を行うことで、セキュリティを維持したまま業務を振り分け可能です。
管理画面左側タブのユーザー→新規追加とクリックすると、名前を入力する欄の最下部に、下記の権限グループ設定ボタンがあります。
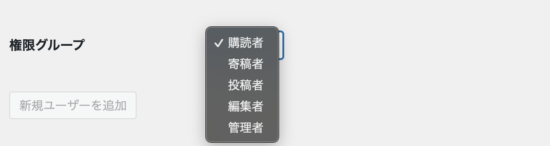
必要に応じて設定しましょう。
WordPressの管理画面をカスタマイズする方法

管理画面のカスタマイズは、WordPressの標準機能だけでもある程度可能ですが、プラグインを使用することでより高度なカスタマイズが可能になります。
例えば、「Admin Menu Editor」や「WP Admin UI Customize」などのプラグインを使用すると、メニュー項目の追加・削除や並び替えを簡単に実行可能です。
使用しないタブやメニューが多く、閲覧しにくいのであれば、非表示に設定しておきましょう。
ただし、過度のカスタマイズはWordPressの更新時に問題を引き起こす可能性があるため、注意が必要です。
また、管理画面のユーザー→プロフィールと進むことて、管理画面の配色変更が可能です。
こちらの画面では、サイトのプレビュー時にツールバーを非表示にするというようなアレンジも可能です。
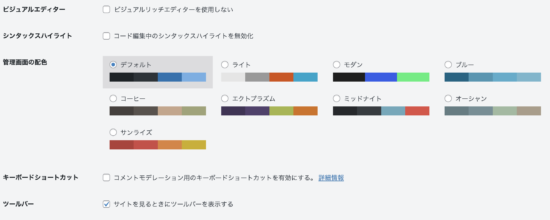
色々と設定を行ってみて、最適なカスタマイズを模索していくといいでしょう。
まとめ
WordPressの管理画面は、サイト運営の中心となる重要な場所です。
ログイン方法や基本操作を理解し、必要に応じてカスタマイズすることで、より効率的でストレスのないサイト運営が可能になると思います。
ただし、セキュリティには常に注意を払い、定期的なバックアップやアップデートを忘れずに行うことが大切です。
WordPressの特性を活かし、自分に合った使いやすい環境を整えることで、ブログや企業サイトの成長につなげていきましょう。
本日も最後までお読みいただき、ありがとうございました。