サーチコンソールアカウントを譲渡される方法(買主側)
お世話になっております。サイトマ事務局です。
こちらでは、Search Console(サーチコンソール)のアカウントを譲渡される方法を説明していきます。
作業としては10分ほどで終了します。
ぜひ、進めてみてください。
(コラム作成当時より、グーグルが仕様を変更している可能性もあります。その場合は、公式サイトなどでご確認いただくよう、ご了承願います。)
目次
1、売主様よりオーナー権限付与完了メール通知が届く
付与されると、買主様のメールにこのような通知があります。
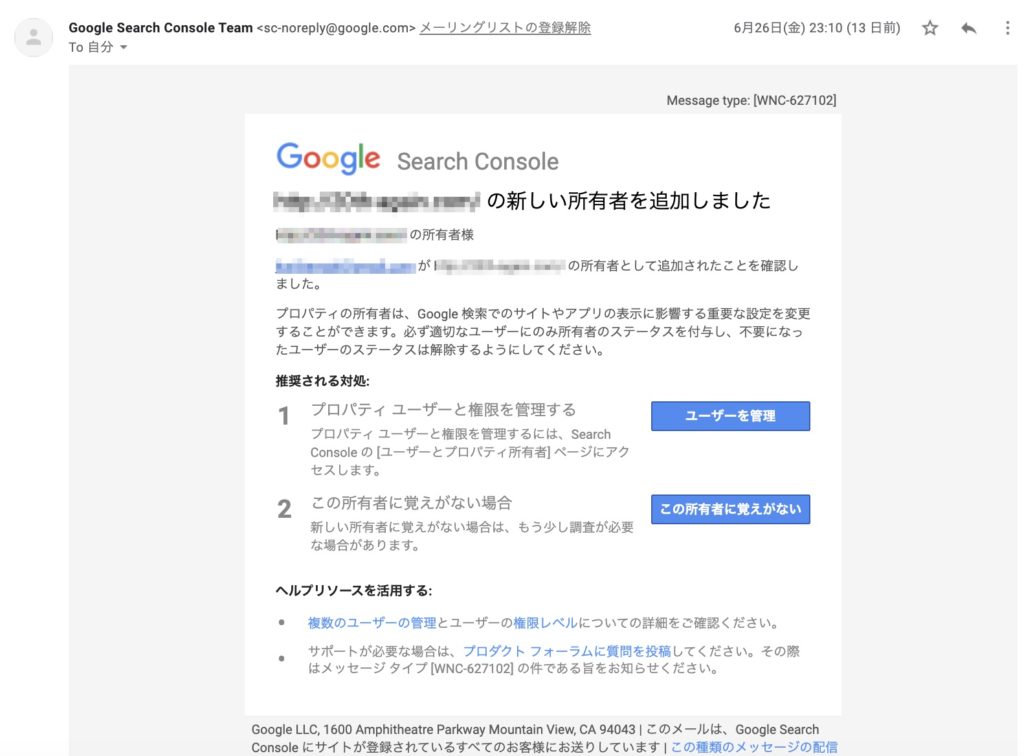
2、サーチコンソールにアクセスして、オーナー権限を確認する
メール本文にある「ユーザーを管理」をクリックします。
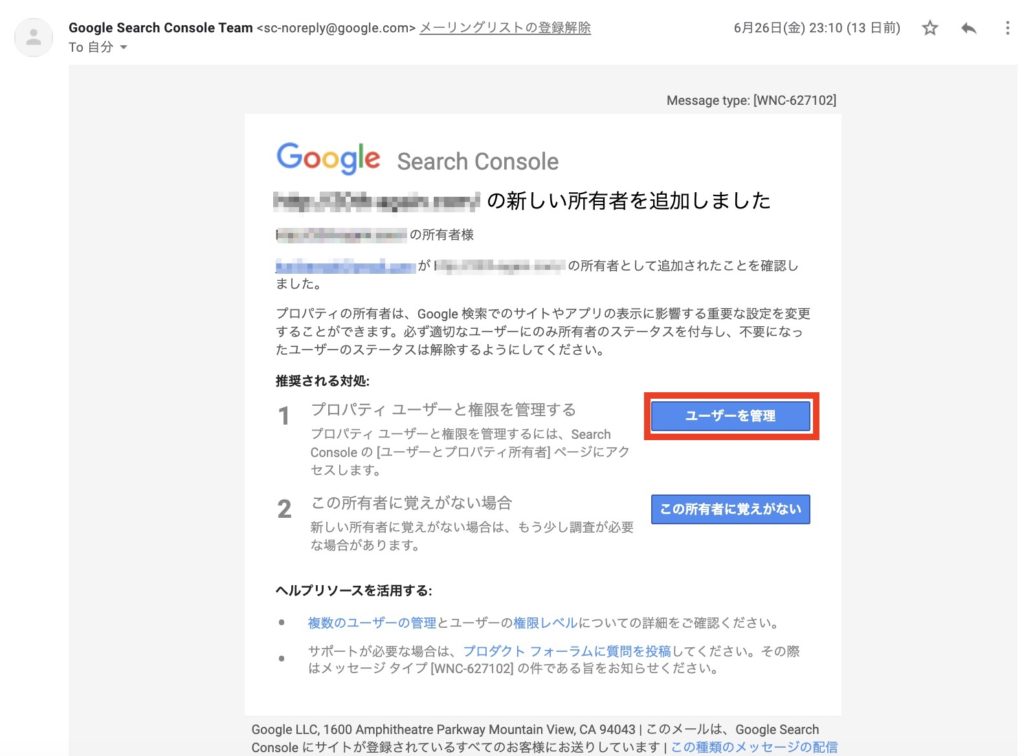
すると、以下の様な画面にアクセスします。
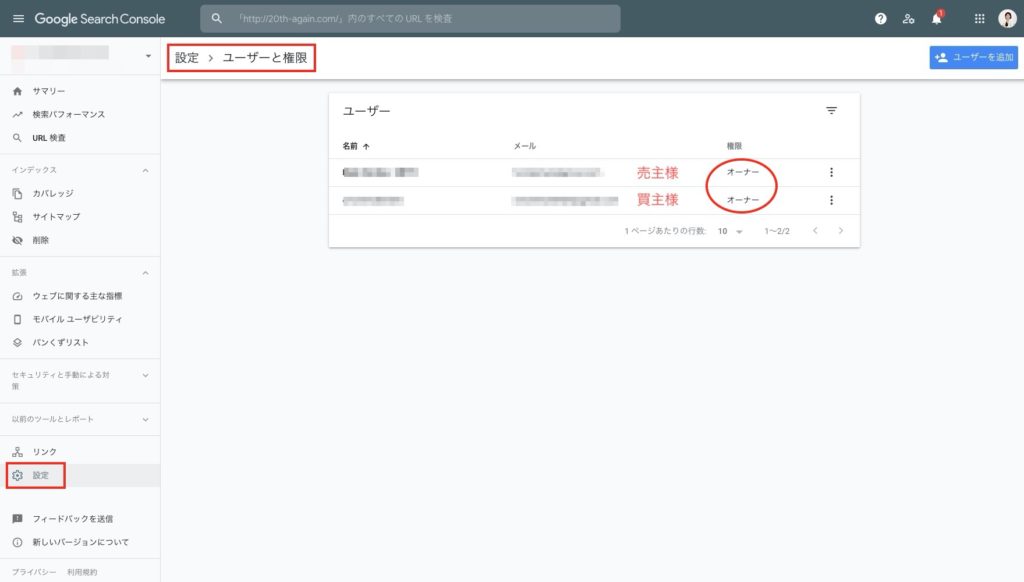
画面は、アクセスしたサーチコンソール の「ユーザーと権限」のページです。
これで、ご自身がサイトのオーナーになっていること確認できました。
次に、左に「設定」をクリックすると、以下の画面となります。
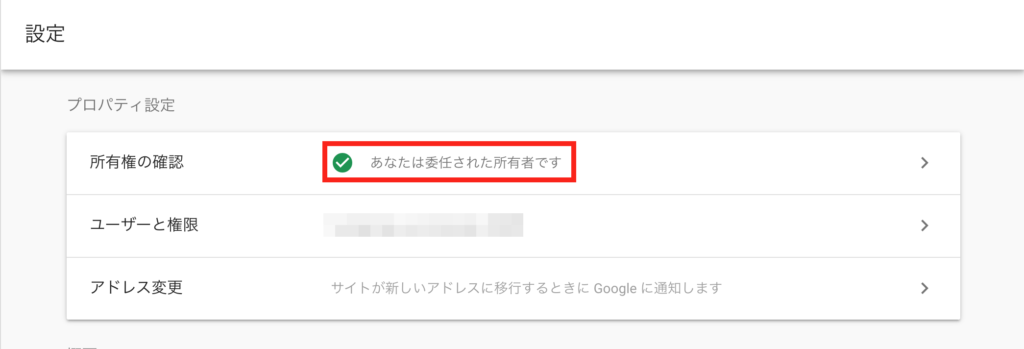
所有者の設定が、「あなたは委託された所有者です」と出てくると思います。
よって、現時点では、まだ委託者ですので、所有者へ変更する必要があります。
3、「委託された所有者」から「確認済みの所有者」にする
先ほどの「あなたは委託された所有者です」をクリックすると、以下の画面になります。
所有者になるための確認方法がいくつか紹介されております。
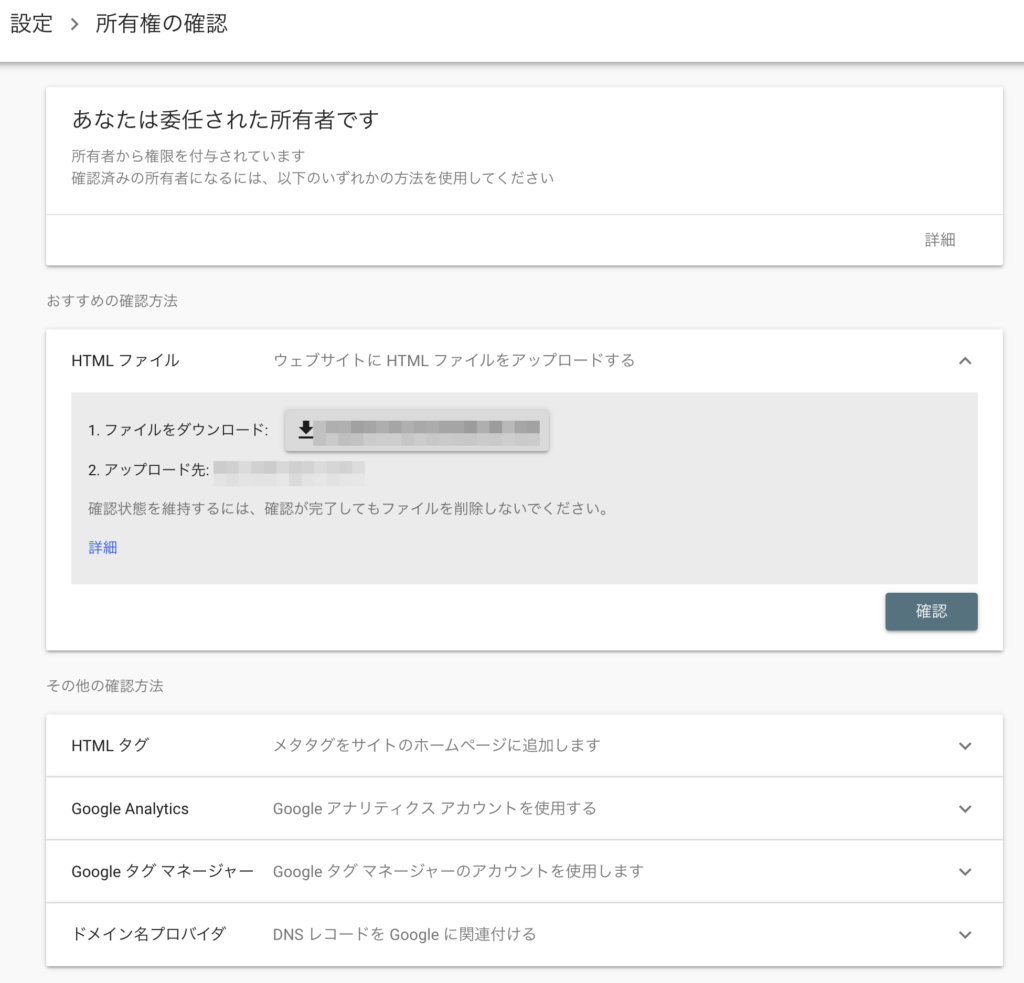
「おすすめの確認方法」や「その他の確認方法」などありますので、ご自身の方法にお選びください。
おすすめの確認方法の「HTMLファイル」ですが、サイト運営者にはやや理解が難しかったり、時間がかかる、WordPressのテーマによってアップロードできない、などありますので、この記事では、比較的簡単にできる「HTMLタグ」での確認方法をご紹介します。
4、「HTMLタグでの確認方法」を実施する
まず、タグをコピーするため、画像にある「コピー」をクリックします。
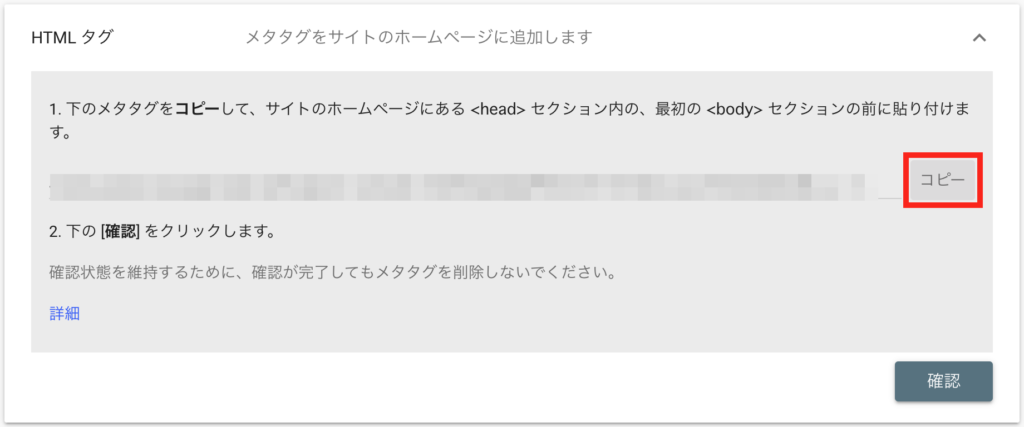
次に説明の「<head>セクション内の、最初の<body>のセクションの前」に貼り付けるとあるように、WordPressにログインして、指定の場所に貼り付けます。
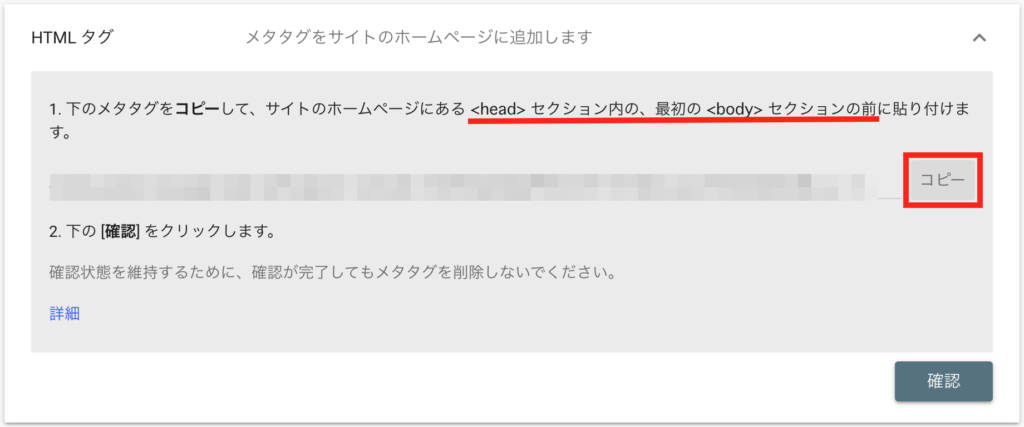
WordPressにメタタグを貼り付ける(賢威の場合)
参考として、賢威を例に説明いたします。
(WordPressのテーマによって、ダッシュボードの場所が違いますので、それぞれの場所をご確認ください。)
参考:JINの場合:【HTMLタグ設定】
WordPressにログインしたら、ダッシュボードの「賢威の設定」をクリックします。
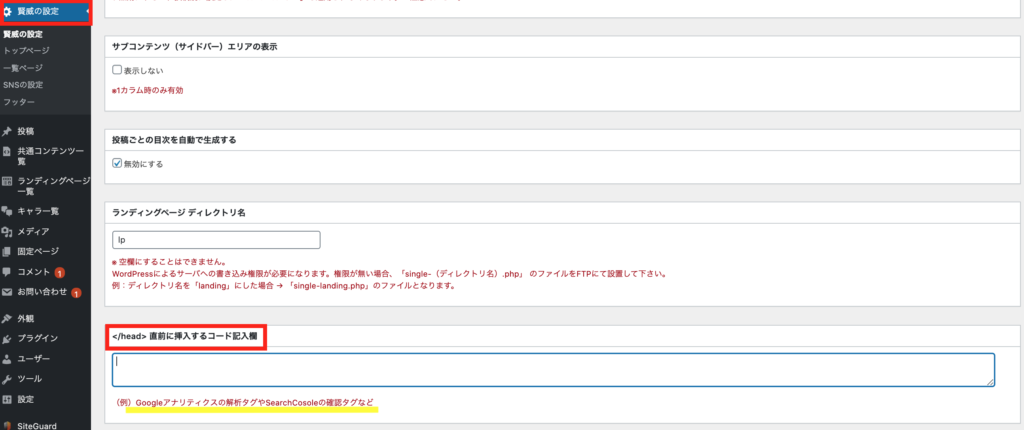
ページの真ん中あたりに「</head>直前に挿入するコード記入欄」という項目がありますので、ここに先ほどコピーしたコードをペーストします。(ご丁寧に“SearchConsoleの確認タグなど”と書いてくれています。)
すでに他のコードなどが入力してある場合は、混ざらないように枠内の一番上か一番下に貼り付けてください。
入力ができたら「変更を保存」をクリックでWordPressでの作業は終了となります。
最後に、サーチコンソールの画面に戻り、以下の「確認」をクリックします。
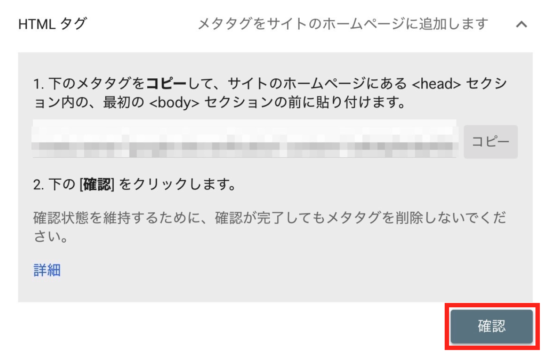
すると、「あなたは確認済みの所有者です」と表示が変わっているはずです。
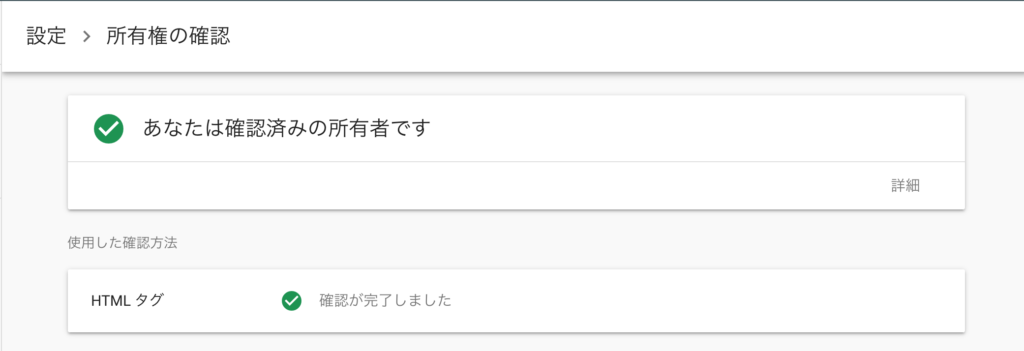
この画面になっていれば、無事に確認が完了しました。
5、売主様の権限を削除する
売主側の所有者確認の削除が完了したら、売主様のアカウントの管理権限を削除します。
設定>ユーザーと権限をクリックすると以下の画面が出てくるかと思います。

売主様の名前の右側にある『︙』縦三点リーダーをクリックします。

すると、以下の画像が出てきますので「権限の削除」を選択してください。
次に確認画面が出たら「ユーザーを削除」をクリックします。
「(売主様の名前)さんを削除しました」と表示が出たら、移行元アカウントの削除は完了です。
これで売主様はアクセスできなくなり、サーチコンソールの所有権は買主様へ完全に移行となります。
以上がサイト売買でサーチコンソールを譲渡される方法でした。
また不明点があればお気軽に担当者にお問い合わせくださいませ。
宜しくお願い申し上げます。
【あわせて読んでおきたい記事】
・サーチコンソールのオーナー権限を譲渡する(管理者を追加、削除する)方法
・インスタのアカウントを譲渡する(管理者を変更、追加、削除する)方法









